These are the settings for:

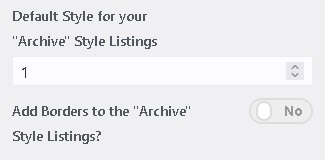
The Default Style for your Archive Style Listings
is whatever Post Block Style you desire. Simply Choose a post block style and put that number into the field and publish.
Then all of your archives, searches, and other default listings will be shown, using the chosen style. The default is
Style 1.
The Add borders to the archive style listing is a toggle switch that will add borders to all sides
of the Post Blocks, if "yes" is chosen. If "no" is chosen, then borders will not show up.
** NOTE ** the Add Borders toggle only affects the "archive" style post blocks, not any other post block in the theme.

Enable Classic Editor is a tweak that is
built into the theme to enable or disable the Classic Editor. Many people still seem to want to use the classic editor,
so this tweak is built in for those who want it.
If Yes is chosen, then the Classic Editor
will be enabled and the Gutenberg editor will be disabled.
If NO is chosen, then the Classic Editor will
not be enabled and the Gutenberg editor will be enabled.
** NOTE ** This Tweak only matters if the WordPress
version you are using has the Gutenberg editor. If it does not have the Gutenberg editor, then this tweak does nothing.

The Enable Classic Widgets tweak is only
available to WordPress versions 5.8 and later. Earlier versions of WordPress all use the classic widgets.
If toggled to YES, then the Classic Widgets will be enabled.
If toggled to NO, then the Classic Widgets will
not be enabled.
** NOTE ** Setting this to YES might break, or cause errors with, non-legacy widgets. If
errors occur in your website after toggling to YES, then toggle back to NO.
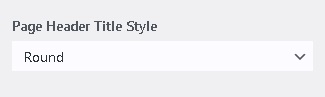
The Page hHader Title Style is a setting
that will change the look of the title bar on all of your archives, searches, and other default listings. Simply
click on an archive link and select the various options from the drop down menu to see how it will change. You can
also see the help on the Title Bar Styles for more info.
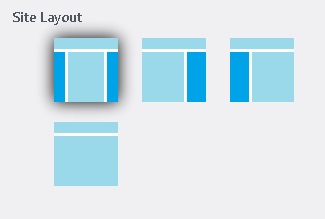
The Site Layout setting allows you to choose how
many sidebars your website will have, as well as, which side the sidebar will appear on.
In the free version
the choices are:
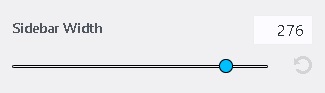
The Sidebar Width setting will change the
width of of the sidebars. This setting affects both sidebars.
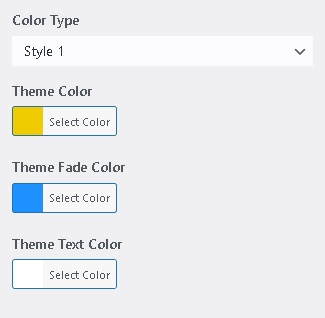
This setting allows you to choose the colors
for your theme. The "Color Type," "Theme Color," and "Theme Fade Color" settings all work together like a single
setting to make your site colors. The "Color Type" setting allows you to choose whether you will have a sold color
for your theme, or a fading variant.
The solid color option under the "Color Type" setting only uses the
"Theme Color" setting.
There are linear gradient "Color Type" options that will start with the "Theme
Color" setting and will fade into the "Theme Fade Color" setting.
There are other "Color Type" options,
which will fade from the "Theme Color" setting to white. Some will fade to white towards the edges and some will fade
to white towards the center.
The Theme Text Color setting will choose the text color of your header and footer.
** NOTE ** These color settings will not affect the background or content area.
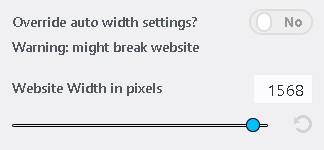
The "Override auto width settings" setting
allows you to change the width of your website. The default auto width is 1366. This toggle switch turns that off and allows
you to set your own width, if you set it to "YES".
The Website Width in pixels setting adjusts the width of your website.
The width also includes your sidebars, but does not change the sidebar widths.
** Note ** if you set your website width too small then your content and widgets may not display correctly. If
it is set too wide, then it may not display correctly on some computers. Also, some of the Post Blocks require specific
wide widths to display correctly.
++ Tip ++ As of 2022, the most common website width is 1366, because it fits on almost all computer screens.